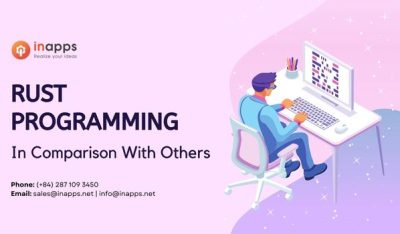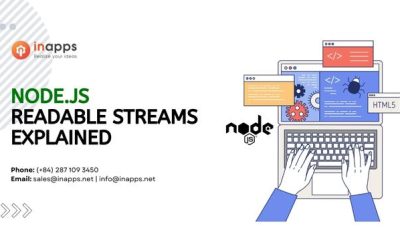- Home
- >
- Software Development
- >
- Preparing Images in Graphics Editors – InApps Technology 2022
Preparing Images in Graphics Editors – InApps Technology is an article under the topic Software Development Many of you are most interested in today !! Today, let’s InApps.net learn Preparing Images in Graphics Editors – InApps Technology in today’s post !
Read more about Preparing Images in Graphics Editors – InApps Technology at Wikipedia
You can find content about Preparing Images in Graphics Editors – InApps Technology from the Wikipedia website
 Graphics editors can be a more versatile and reliable way of preparing images than the tools that LibreOffice itself provides. Editors such as GIMP and Krita are free to download for all the operating systems that LibreOffice runs on.
Graphics editors can be a more versatile and reliable way of preparing images than the tools that LibreOffice itself provides. Editors such as GIMP and Krita are free to download for all the operating systems that LibreOffice runs on.
Before editing images, measure the distance between the left and right (or inner and outer) margins on all pages where images might display. You can determine this distance by subtracting the vertical margins from the page width given on the PAGE tab of each page style. You will need this measurement when sizing images. If some images are too large to display legibly at this size, consider adding a landscape page style for them.
You can open images in other applications by right-clicking and selecting EDIT WITH EXTERNAL TOOL, or directly from the graphics editor. If the image is already open, right-click to copy it, then paste it in a new file in the graphics editor.
Graphics editors allow you to change the size and colors of an image and do many other operations besides. However, the four operations necessary for every image are:
- Setting the image’s resolution and print size.
- Deciding to crop the image or to add indicators to point to features.
- Setting natural borders.
- Cleaning up the image.
Setting Image Resolutions
For an online document, a resolution of 72 DPI (dots per inch) is usually enough. For a hard copy, use a minimum of 300 DPI, or 600 DPI or higher for quality printing.
Resolution is best set in a graphics editor. Many graphic editors will show an actual size and a printed size, displaying each in a number of different formats, including pixels, points, inches, and percentage. Getting the highest resolution is a tradeoff: the higher the resolution, the smaller the actual or printed size of the image. Most images can be enlarged by 50 percent, but few can be increased to 200 percent without becoming badly distorted unless they are very simple. Experiment to find the best compromise.
Most editors work at the screen display of 72 DPI. If you are making original graphics, one solution is to make everything three times the size you need, then reduce it so that it is the right size at 3oo DPI.
Using Cropping or Indicators
Editing a graphic helps readers know what to focus on. You have two main choices: cropping or adding indicators.
Cropping is the reduction of the image to whatever is essential. Leave some context so readers can locate what you are discussing. Some writers put jagged edges around a cropped image, as though it were torn from a page, which is a vivid effort, but a time-consuming one.

A cropped image of the TEXT FLOW tab for a paragraph style.
By contrast, indicators draw attention to parts of the image by their bright colors and the fact that they obviously are not part of the interface.
Types of indicators include bars, arrows, and an oval. Bars and arrows are quickest to insert, while adding an oval usually involves making its fill area transparent so that the part of an image it encircles is visible.
Choose one type of indicator, and note its colors and dimensions so that you can use them consistently.
Tip: You can also add indicators such as arrows, lines, boxes, or callouts within the graphics editor, or by using VIEW > TOOLBARS > DRAWING.

Indicators call attention to elements that you want readers to find easily as they follow your discussion.
Setting Natural Borders
You can add a border to an image in LibreOffice. However, a natural border can be just as effective. If possible, crop the image so that all its edges are a different color from the document’s background.
For example, some operating system or desktop themes place a shadow around dialog windows. Include the shadow and you have a natural border that needs no further attention.
Cleaning Up the Image
As a final step in image editing, remove any unnecessary clutter. For example:
- If you take a screen shot of a menu, white out any irrelevant text and dialogs in the background.
- Check for details in the background that might accidentally violate someone’s privacy.
- Crop any blank space in an image if possible.
- See if you can improve the contrast of an exceptionally dark or light image.
- Experiment with image size, making it no larger than necessary for legibility.
Inserting images
Throughout LibreOffice, frames are usually less trouble if you follow these best practices:
- Add objects when the formatting and writing are done. The objects are less likely to move around.If possible, format the frame style, not individual frames.
- If possible, format the frame style, not individual frames.
- Adjust objects immediately after you add them, not later. If necessary, experiment with the exact settings first, making notes of all the settings. Then delete the experiment and add the frame again, applying the settings as the frame is added.
- Never copy and paste frames or objects. Delete a frame and start from scratch if you want to move an object.
- Never drag an object to resize or reposition it. Use the right-click menu.
- Never use spaces or empty lines to position objects. Instead, always use styles.
- If you want one image to follow the other, place them both in tables with invisible borders, or create a
single image in a graphics editor.
These precautions seem to work more reliably in Writer than in Calc, Draw, or Impress.
Choosing Linking or Embedding
When you select an image from the file manager using INSERT > IMAGE, LibreOffice defaults to embedding the image as part of the document file.
However, in some versions of LibreOffice, you have the option to use the INSERT AS LINK box in the bottom left corner of the file manager. If you select this option, your document will use the image’s original file each time it loads.

Located at the bottom left of the Insert Image window, the INSERT AS LINK option is easy to overlook.
The fact that LibreOffice defaults to embedding images suggests that its original programmers saw embedding as the easiest solution. In fact, professional writers and designers argue all the time about these two approaches. Both embedding and linking have pluses and minuses. Which you prefer is not so much right or wrong as a matter of how you prefer to work and how others prefer to receive your work.
Pluses and minuses to consider include:
Embedding | Linking |
| Document size is bigger, because images are included. | Document size is smaller, without images. |
| Images cannot be lost, because they are part of the document at all times. | Images can be easily lost, so create orderly directories to reduce the possibility. |
| When you share, you know the document is complete. There are no additional files to find. | When you share a document, you have to send image files as well. |
| Images can be edited from within LibreOffice, which is more convenient. | Images must be edited in a graphics editor, which gives more options. |
| Images are updated by selecting Change Image from their right-click menu. | Images are updated by overwriting the existing separate image file with a new one. If you do not use Tools >Update>Update All, Writer updates the image the next time the document opens. |
Tip: CHANGE IMAGE may not work if you have to try to swap in an image with the same name as the original. Instead, delete the original image and then insert the replacement.
Source: InApps.net
Let’s create the next big thing together!
Coming together is a beginning. Keeping together is progress. Working together is success.