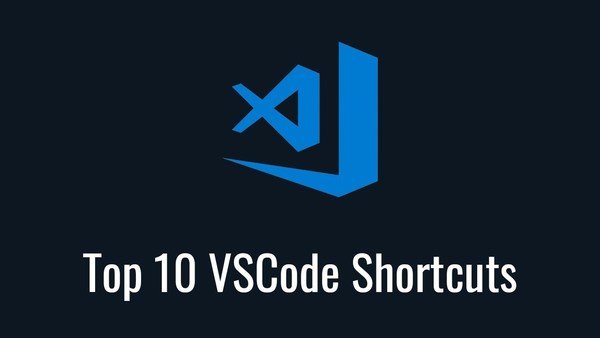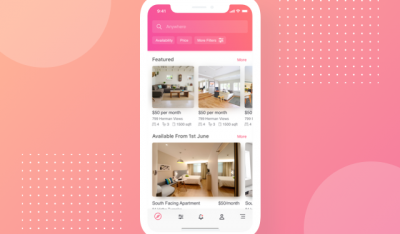In this article, you find some useful visual code keyboard shortcuts which help you to build or frame your programs. Shortcuts in programming are important because they make everything easy and quick for the developers. Shortcuts are like playing with your keyboard.
To use the shortcuts you have to install some pluggings and VScode extensions to accelerate your program flow and have a great experience. Shortcuts are some fast codes that help the front-end developers to the program easily as well as quickly.
What is VScode?
Visual Studio Code is source code editor developed by Microsoft for Windows, Linux, and macOS. It is used for debugging, syntax highlighting, intelligent code completion, as well as code refactoring. VScode is free and open-source which is released under the permissive MIT license.

Foremost, the Vscode is an editor which delightfully frictionless edit, build and debug your program. And in less time to execute the ideas, that’s why the developers, especially front-end developers use this to frame their application.
In VScode there is some extension which makes fiddling codes more easy and fun by changing colors and auto-debugging tools.
Now next move to the shortcuts of VScode.
Top Visual Code Keyboard Shortcuts For macOS and Windows
1. Search text through all files at once
It is the most favorite feature of VScode, the ability to search any matching text everywhere all of your files in the project directory.
- Shortcut for mac: Control+shift+F
- Shortcut for Windows: Ctrl+Shift+F
After using this shortcut, you see that the sidebar to your left and you can type any text that you want to search. It is easy for developers and saves time. As well as this feature helps to replace the text in the directory.
2. Re-open a Closed Editor
This use in your huge project, when you are working on so many files at the same time. it is quite frustrating while working like this and suddenly or mistakenly you close your tab and search for it but VScode had a clue for you-
- Shortcut for mac and Windows: Ctrl+shift+T
This command re-open the closed editor and the developer don’t search for it again and again from the menu.
3. Matching text to open your file
This will help the developer to open his/her file by matching the text.
- Use Ctrl+T for macOS and Windows,
It is one of the favorite features because the developers don’t need to manually click to the directories to re-open the file. And it saves their time as well. You might have a Go-To Symbol in the file window by the press this command.
4. To select everything (from Home to End)
This feature is used to select everything from top to bottom by selecting the text or code from editing or delete.
- Use shortcut: Control+shift+Home/End, it is used in both macOS and Windows.
And this will improve the efficiency in getting things done in code and it is simply quicker.
5. To delete the Previous word
It is very useful in the situation when you make a typo or a long sentence and hate to press backspace to remove the text to delete the part you want. This command used for that.
- For macOS: Control+delete and,
- For Windows: ctrl+backspace
6. To select in the text (word by word)
It is a very interesting feature of VScode shortcut, by this can easily select your text word by word.
- Shortcut for macOS: Control+Shift+right arrow for the right side and Control+Shift+left arrow for the left.
- Shortcut for Windows: Ctrl+shift+right arrow for right and Ctrl+Shift+Left Arrow for left side.
It is very useful for developers to select words faster.
7. To create a duplicate line
- Shortcut for macOS: Control+shift+D
- Shortcut for Windows: Ctrl+Shift+D
This feature is known to make a duplicate line of any text.
8. To move from beginning to end of the file
It is the quickest way to get or drag your cursor to the first or last line of the file by using VScode shortcut.
- For mac: Control+Home to go to home and Control+End to go to the end.
- For Windows: Ctrl+home to go to home and Ctrl+End to go to the end.
Without using cursor you move from Beginning to End.
9. To replace matching Occurrences of text in the file
VScode provides a change in all occurrences features. You can select any group of text and modify it according to yourself.
- For mac: Control+F2
- For Windows: Ctrl+F2
10. To deleting line
There are two ways to deleting the line:
Overwriting the clipboard.
- For mac: Control+X
- For Windows: Ctrl+X
Preserving the clipboard.
- For mac: Control+Shift+K
- For Windows: Ctrl+Shift+K
As above there are top VScode shortcuts for both macOS and Windows users which help them to develop and work to create amazing applications.
[Important] In VScode there are every shortcut work similar, the basic difference is just in Ctrl and command because macOS and Windows had different keyboard pattern.

Now, here some more shortcut which is useful in your program for macOS users.
Read below:
- General VScode shortcuts which are commonly used in everywhere in the program.
- Some basic editing shortcuts that are used for editing your text in VScode.
- Navigations shortcuts for locating or search the file.
- Editor management shortcuts to focus or manage the text or files
- Replace and search shortcuts.
- Rich language editing shortcuts.
- Display shortcuts for proper display and other functions.
- Debug shortcuts for debugging the error and to find them easily.
- Integrated terminal shortcuts, they are some extra shortcuts which are rarely used in any application by the developers.








Here are some more VScode shortcuts for Windows users
Below you get:
- General VScode shortcuts which commonly used in everywhere in the program for Windows.
- Some basic editing shortcuts that used for editing your text in VScode.
- Navigations shortcuts for locating or search the file in your Windows device.
- Replace and search shortcuts.
- Multi-cursor and selection to move up-down and left to right.
- Rich language editing shortcuts.
- File management to create and save files.
- Display shortcuts for proper display and other functions.
- Debug shortcuts for debugging the error and to find them easily for Windows.
- Integrated terminal shortcuts, they are some extra shortcuts which are rarely used in any application by the developers.








Source: InApps.net
Let’s create the next big thing together!
Coming together is a beginning. Keeping together is progress. Working together is success.